Adding & Editing an Activity
- From the Website View, click on Add New Activity
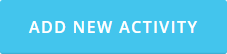
- Fill in the following fields:
- Title
- Short Description – This is the short blurb that appears along with the thumbnail on the main and sub-category pages.
- Full Content or Description of the Activity (see next section The Text Editor in Detail)
- General Learning Significance (Optional) – This section appears at the bottom of the activity page. By default, this option is selected. To disable this option, uncheck the box beside “Display Learning Significance on my public activity”
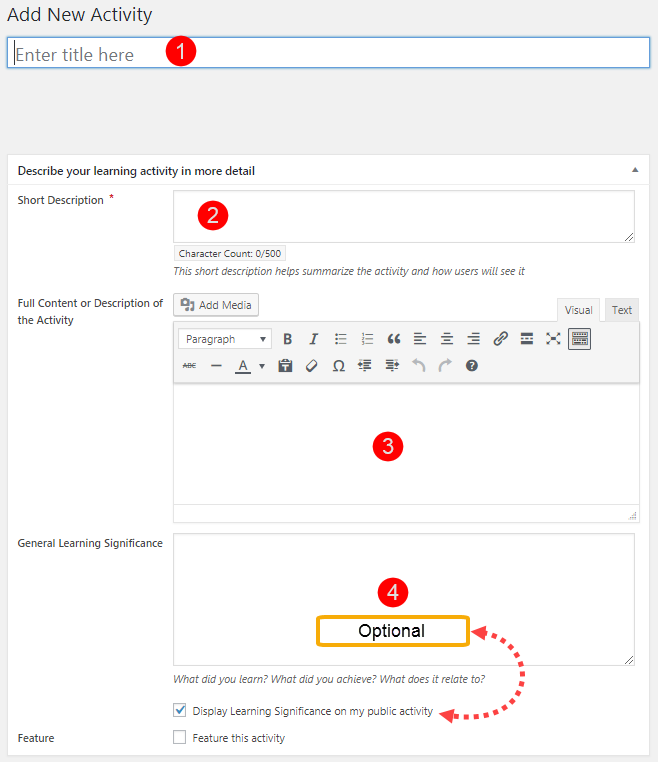
- Select Feature this activity (optional) if you would like this activity to be featured on the homepage (applicable if Homepage Style is applied)
- In the right column, select the categories under Skills, Courses, Extracurriculars and/or Collections that this activity is associated with. You can select one or multiple categories. ( You can add new categories here, however it’s recommended that you add descriptions to them. See the pages under “Understanding the Site Structure” on how to do this for each category)
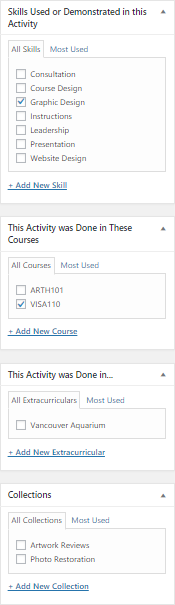
- To set a thumbnail image for the activity:
- Scroll to the bottom of the right column
- Click on Set featured image
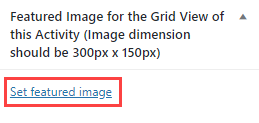
- Click on the Upload Files tab at the top
- Drop files in the indicated space provided or click on Select Files
Tip: It’s recommended to use an image that is 300×150 or proportionately larger to those dimensions, otherwise the image may be skewed or pixelated. - Click Set featured image
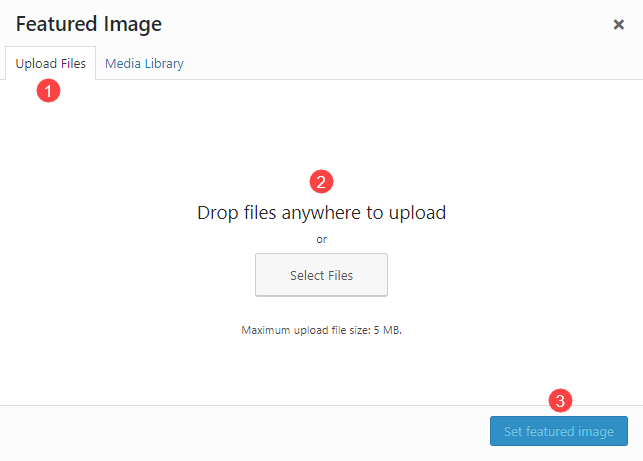
- Click Publish
- From the Website View, go to the category (Collections, Courses, Skills, Extracurriculars) that contains the activity.
- Click on the title of the activity that you would like to edit
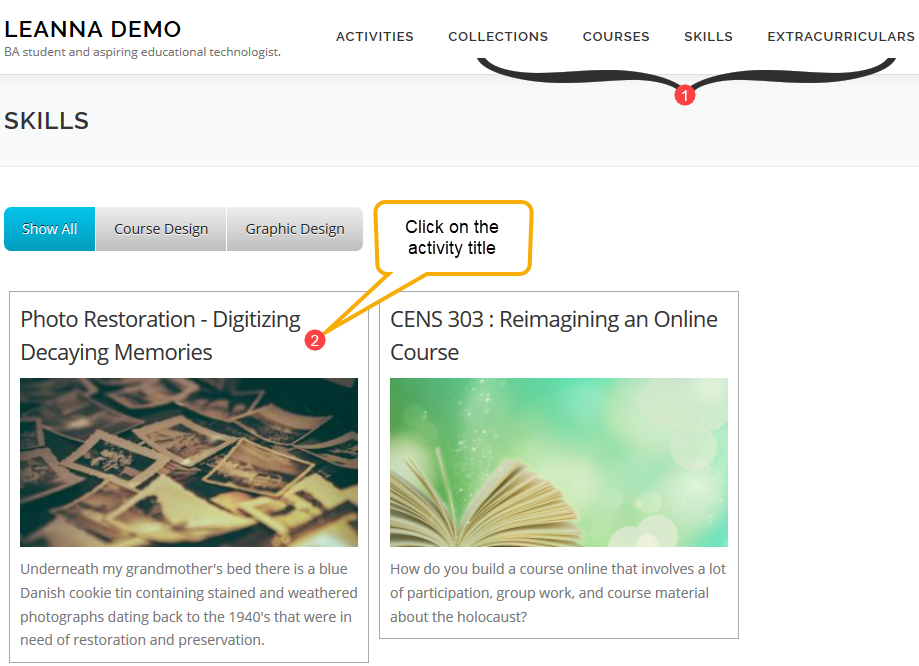
- Click on Edit Activity from the WordPress menu at the top of your screen

- Click Update when you are done editing
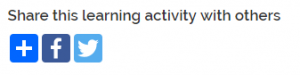
If you would like disable this feature:
- From the Dashboard, go to Settings > Disable Sharing
- Check the box beside Disable Sharing for Entire Portfolio
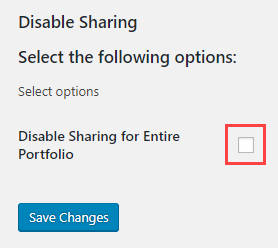
What does "Activity" mean?
“Activities” are the evidence of your learning or growth. It’s meant to be a totally general term. Think of each learning Activity as a particular thing you have done in a course, in a job, in a community role, in a club or athletic team, or travelling.
The Activity could be something already complete or something in process that you will continue to edit over time. Your Activity post is just a record of what it was and a reflection on its role for you in your overall learning and development, whether that learning is academic, professional, or personal. It could be an essay, or a video project, an economic analysis, a psychology experiment, a take-home exam, or something you prepared while working in a job, or a big game, or a visit to a museum. It could even be a meal! If the meal was memorable and something that connected to your learning or make you really think about something.
Short Description
Consider how you can engage your audience through the Short Description of your Activity. The Short Description is only visible in the full list of Activities on the home page or when the Activity appears in a grid when grouped with other similarly categorized Activities. Because of this, the Short Description (along with an accompanying Feature Image) functions as the “book cover” from which your audience will decide whether to click or scroll past.Full Description of Activity
When posting (and later editing) an Activity, you should consider the best way to capture and represent the project and/or experience within the Full Description of the Activity. To do this, you must also consider the website platform and how your audience will be viewing and interacting with the posted Activity. It might be as simple as entering a text summary of an essay you have written, followed by a reflection of what you learned by doing this Activity and uploading the paper for your audience to access.If you are adding images and media to better communicate your learning Activity, the files and links are to be placed right there in the Full Description area, just as in any blog post.
Feature Image
For each Activity, you should consider adding an image that will add visual interest to your home page. Ideally, the Feature Image should be connected to the particular activity in some way. To avoid any copyright issues, it’s best to use your own images as much as possible. If you are not using your own images, please review the copyright protocol listed here. Since your UBCarts.ca will be viewed as a representation of your work, activities and experiences, you want to be sure to consider that when adding images (media, video, audio, etc.) to your site.- Consider the nature of the activity, subject, format, experience, skills, context
- The image will be cropped, so consider this before uploading.
- Keep the image large to retain size and quality; you can crop it when adding it to the Activity.
- Consider using the uncropped image within the body of the Activity description (or another image that also connect to the nature of the Activity in some way)
Learning Significance
It can be private notes for you to do any of the following:- Reflect on what the activity means to you
- What you could do next time to improve
- What other activities it is connected to
- What questions still persist after this experience
In addition, the “significance” of the learning activity might also mean:
- What did you do in this activity that made you uncertain?
- What did you do that did not go as you had expected?
And in cases where you had anticipated something different, consider asking yourself:
- What did you learn about your assumptions?
- How did you adjust or adapt to using a different strategy or approach?